Instalación del agente SAP de Pandora FMS: Ejecución del instalador.
PASOS INSTALACION CLIENTE PANDORA SAP
Para la instalación del Agente desde Windows, lo primero que haremos será descargarnos el ejecutable de la web de Deset.
Accederemos al menú “Monitorización SAP-> Download versión de Evaluación”, o pulsando directamente en el link
http://www.deset.es/main5/es/content/descargue-pandora-fms-plugin-sap
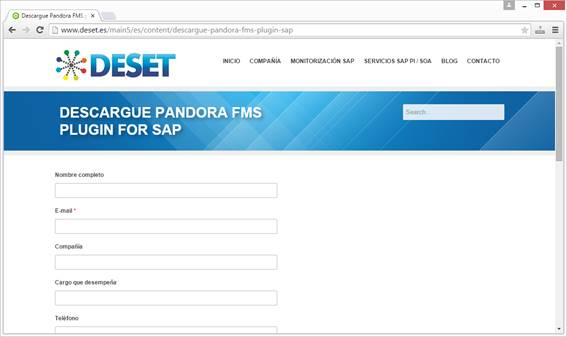
Tras rellenar los datos del formulario de descarga y dar nuestra dirección de email, inmediatamente recibiremos por email el link de descarga del Agente para SAP (un fichero .EXE de unos 17 Mb), el cual deberemos descargar en nuestro PC.
Una vez descargado haremos doble clic sobre el mismo.

Nos pedirá que elijamos el lenguaje
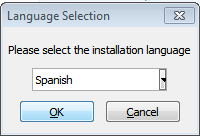
Pulsaremos Siguiente
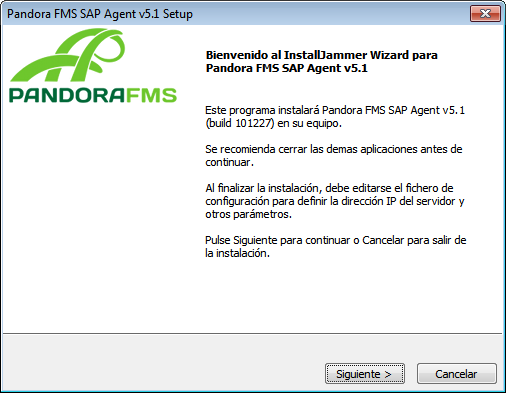
Aceptaremos los términos del acuerdo de licencia
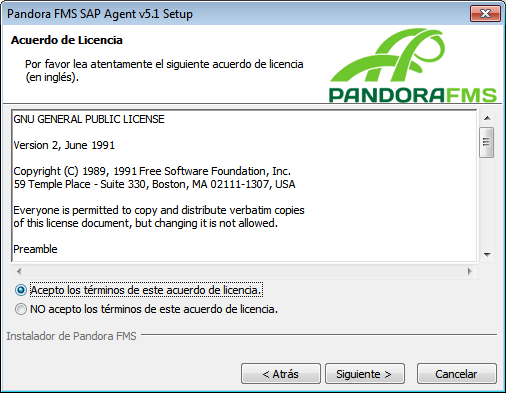
Y seleccionaremos la ruta donde queremos instalar el agente
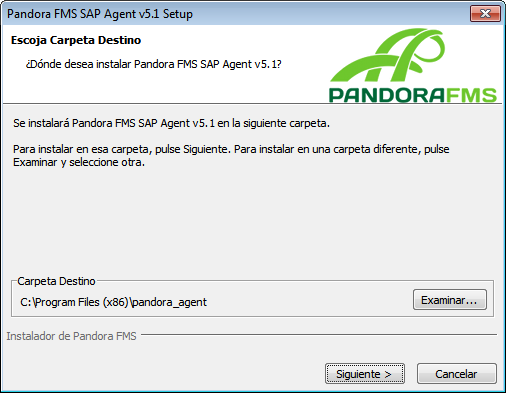
Nos mostrará un resumen de instalador y pulsaremos siguiente
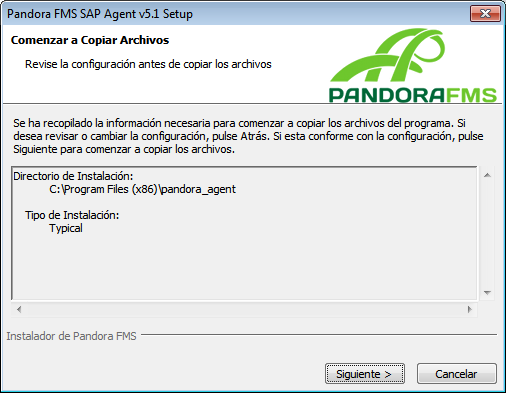
Al finalizar la instalación, nos pedirá los datos para crear los distintos sistemas a monitorizar. El primero será el nombre o IP de nuestro servidor Pandora, junto con el número de licencia. En caso de no disponer de ninguna dejaremos el campo en BLANCO, con lo cual entraremos en modo “Licencia Temporal” que nos permitirá usar el agente durante 30 días para evaluarla, y una vez terminado este periodo , contactar con info@deset.es para adquirir la licencia definitiva.
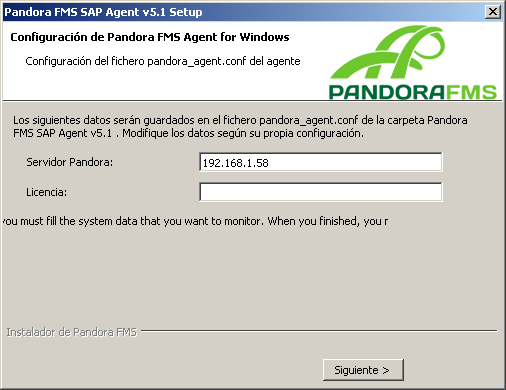
Despues daremos de alta los distintos sistemas SAP que queramos monitorizar. Para ello deberemos tener los siguientes datos.
Agente de Pandora: Nombre del Agente en Pandora. Es el SID del sistema SAP, y este nombre es el que representará al sistema SAP a monitorizar en la web console
(MUY IMPORTANTE: deberá contener espacios en blanco o fallará la conexión)
Hostname: nombre o IP donde está nuestro sistema SAP
Mandante: Cliente de trabajo (Ejemplo: 200)
Nº de sistema: NR (Ejemplo: 00)
Usuario: Usuario de login en este sistema SAP. Con los permisos necesarios. Importante: en sistemas SAP 4.6C o inferior, debe indicarse en mayúsculas, o de lo contrario obtendremos error de autorización
Password: Contraseña del anterior usuario, para acceso al SAP. Importante: en sistemas SAP 4.6C o inferior, debe indicarse en mayúsculas, o de lo contrario obtendremos error de autorización
NOTA: Si queremos dar de alta más sistemas en la instalación pulsaremos sobre añadir sistemas y volveremos a meter todos estos datos por cada nuevo sistema SAP a monitorizar.

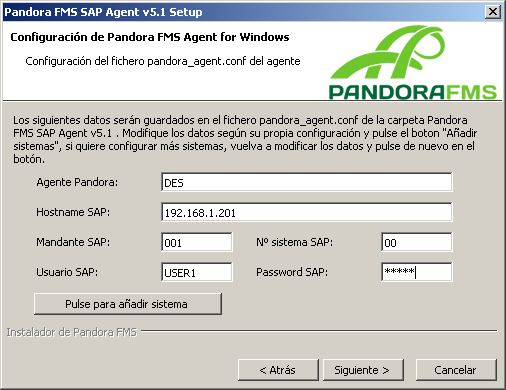
Al finalizar pulsaremos Siguiente y nos preguntará si queremos arrancar el servicio respondiendo que sí, para que se conecte al Servidor Pandora y dé de alta los sistemas SAP
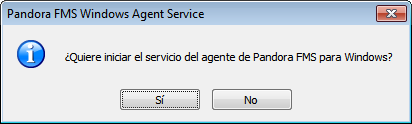
Y Finalizaremos la instalación.
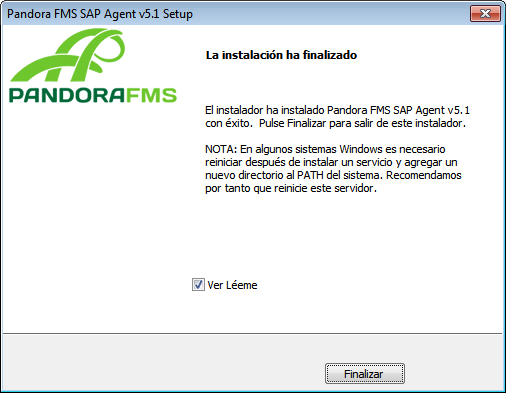
Una vez acabado, encontraremos una servicio que es el que mandará la información a Pandora.

El servicio una vez arrancado, comenzará ya el sondeo remoto de todos los sistemas SAP configurados y a su vez enviará los valores de estatus hacia el servidor Pandora .
La primera prueba consistirá en acceder al Servidor Pandora con un navegador, y veremos que se ha creado el agente y todos sus monitores:
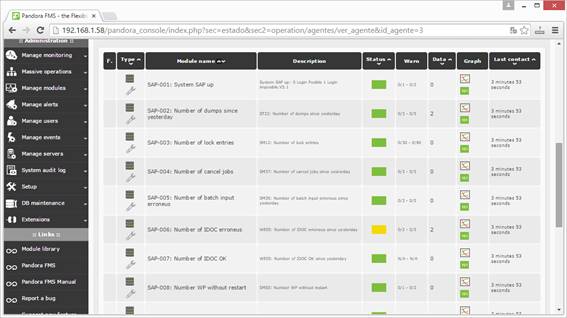
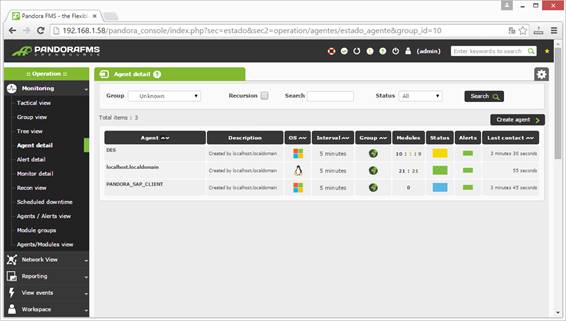
· DES representa el servidor SAP monitorizado
· Localhost.localhost representa al Servidor Pandora
· PANDORA_SAP_CLIENT representa al servidor Windows con el Agente desde Windows
¡Felicidades! Ya tenemos el Servidor Pandora recopilando datos a intervalos de 5 minutos sobre nuestro sistema SAP.






